PDFのファイルサイズ縮小方法
ファイルサイズの大きなPDFをホームページに掲載すると、ホームページ閲覧者がそのPDFを開く際に時間がかかったり、通信量も大きくなってしまうため、掲載する際にはPDFの用途に合わせサイズを縮小させましょう。MicrosoftのOffice10からはWordやExcelデータを保存する際にPDF形式で書き出しが出来るようになりました。
そこで、以下にPDF化する際にサイズを縮小する方法をご案内いたします。
是非、お試しください。
▼ PDFファイル作成時にサイズを縮小する方法
① Word又はExcelデータを開き【ファイル】タブをクリックします。
② 【名前を付けて保存】を選択します。
③ 保存するファイルの種類を【PDF】にし、『その他のオプション』をクリックします。
④ 保存の際にサイズを『標準』、『最小サイズ』が選択できます。
『最小サイズ』を選択するとWeb閲覧用の画質になりデータがサイズが小さくなります。
⑤ 【保存】をクリックします。
※ 注意 ※
ホームページなどWeb閲覧用に最小化し掲載したPDFを閲覧者が自身で印刷すると画像は多少ボケてしまいます。
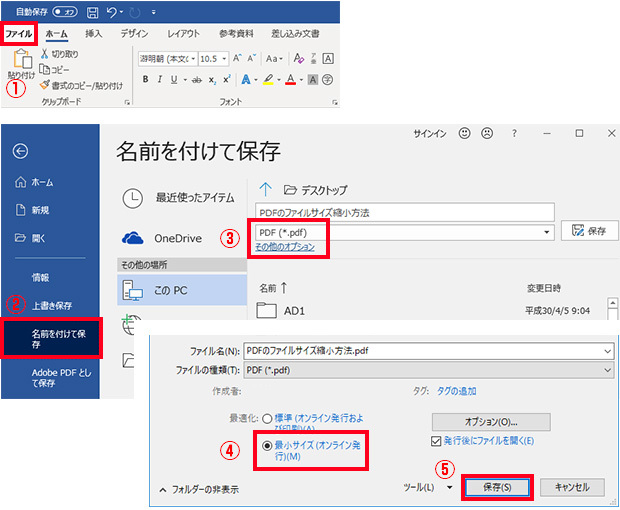
▼ WordやExcelファイル自体のサイズを縮小する方法
WordやExcel形式の文書ファイルを作成する時点でサイズを縮小することもできます。
① WordやExcelなどの文書ファイルに貼り付けた画像を選択(クリック)します。
すると、画面上部のメニューに【図ツール(書式)】というタブが増えます。
② 増えた書式タブをクリックし、【図の圧縮】を選択(クリック)します。
③ 【画像の圧縮】がポップアップ表示されるので、以下の設定にします。
・圧縮オプション ⇒ 「この画像だけに適用する」:チェック外す
〃 ⇒ 「図のトリミング部分を削除する」:チェック付きのまま
・解像度 ⇒ 「Web(150ppi)」を選択
この設定を見直すだけでファイルサイズが数分の1程度になります。
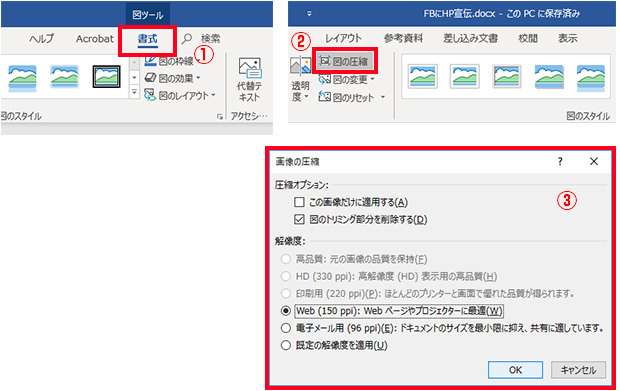
※ 注意 ※
一旦、貼付画像を縮小させてレイアウトしたもので上記設定変更をしてしまうと、張付けた後でレイアウトを直そうとしても画像は元の解像度で元のサイズに戻すことはできなくなります。
よって、後からレイアウトなどを見直す可能性がある場合には上記の設定変更をしたファイルは上書きせず、別名保存してください。
よって、後からレイアウトなどを見直す可能性がある場合には上記の設定変更をしたファイルは上書きせず、別名保存してください。




