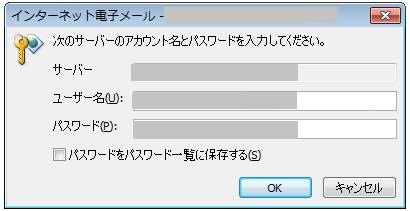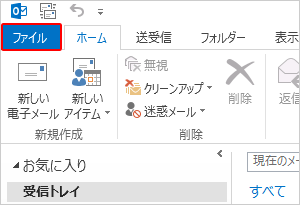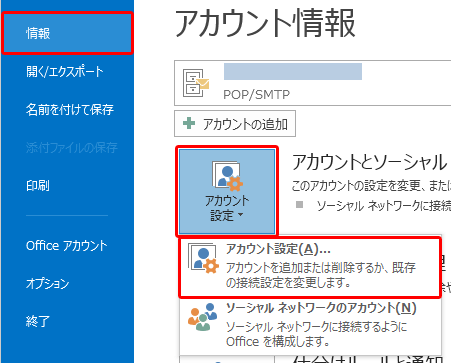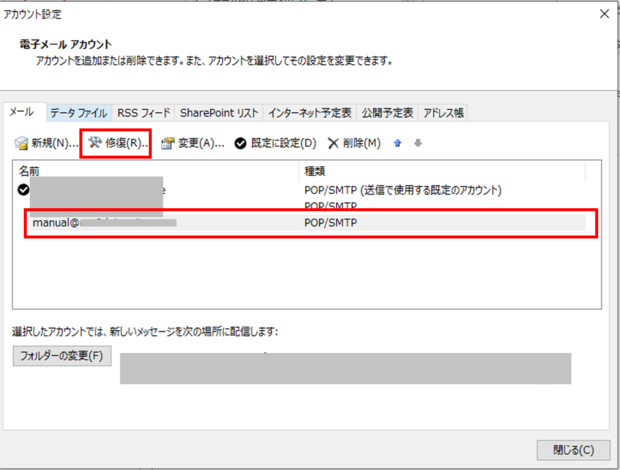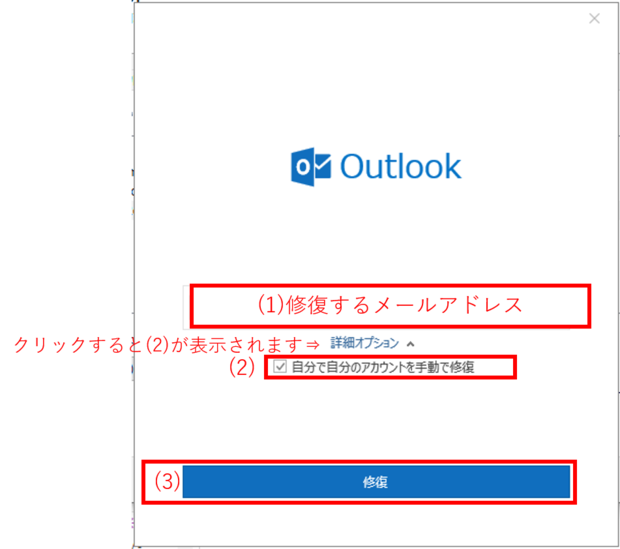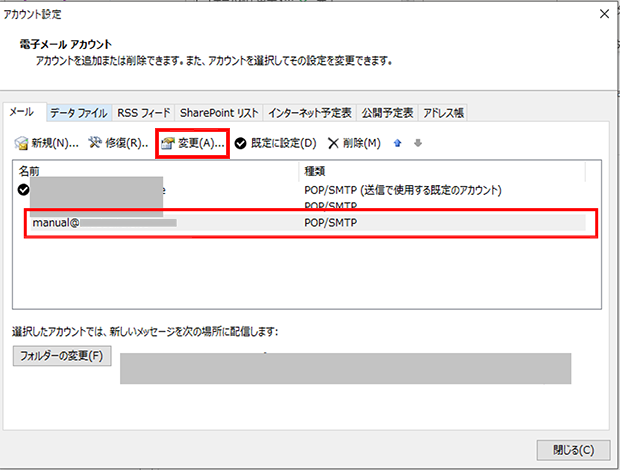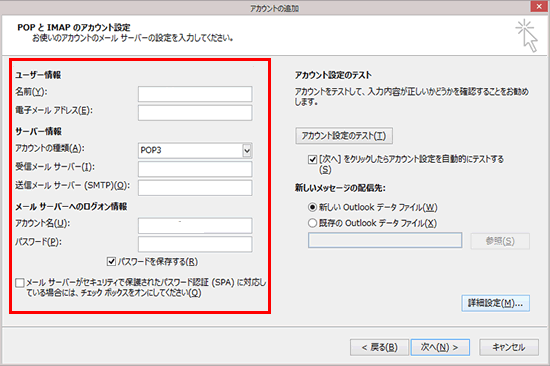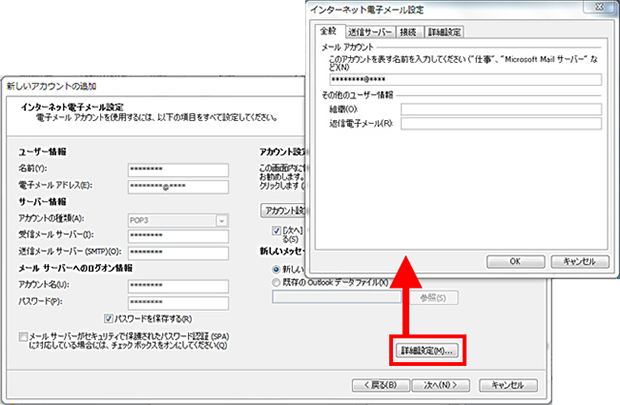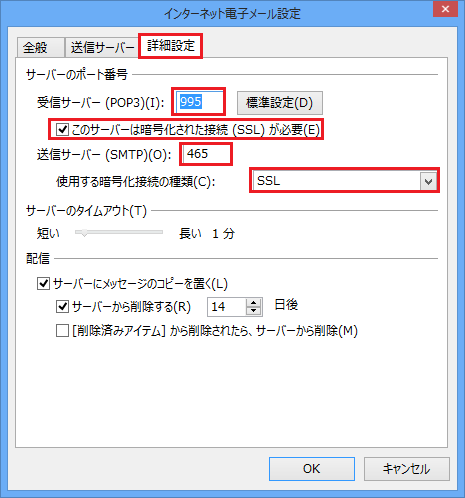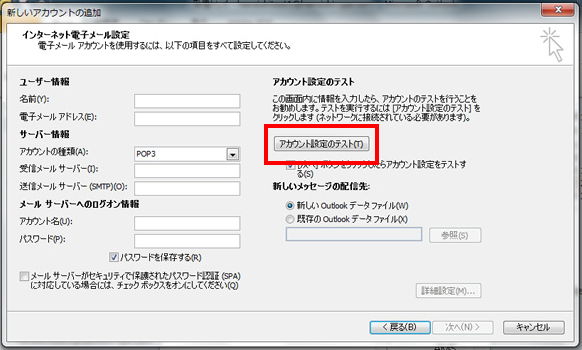Windowsアップデートがされると、一時的にOutlook立ち上げ時やメール送受信時にパスワード入力のポップアップが表示され、メール送受信ができなくなることがあります。
その場合、しばらく時間をおくことで送受信できるようになります。メールソフトの立ち上げ直し、パソコンの再起動を行ってみてください。
それでも復旧しない場合は以下のメール設定内容を変更してください。
※念のため、メールアドレスのパスワードをご準備ください。
ポップアップが表示される場合は、「×」で閉じてください。
⇒ Office365/Outlook2019の場合
⇒ 上記以外の場合
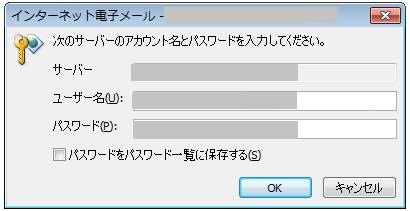
その場合、しばらく時間をおくことで送受信できるようになります。メールソフトの立ち上げ直し、パソコンの再起動を行ってみてください。
それでも復旧しない場合は以下のメール設定内容を変更してください。
※念のため、メールアドレスのパスワードをご準備ください。
ポップアップが表示される場合は、「×」で閉じてください。
⇒ Office365/Outlook2019の場合
⇒ 上記以外の場合