フォームの追加・編集
フォーム受信データの確認方法はこちら
「お問い合わせはこちら」ボタンの編集方法はこちら
===========================================
① 編集画面の左側にある【フォーム管理】にカーソルを合わせます。
② 表示されたタブから【新規フォーム作成】をクリックし、フォームの情報を入力します。
※既存のフォームを編集したい場合は、タブの中から【フォーム一覧】を選択し、フォーム名の横にある【編集】ボタンをクリックします。
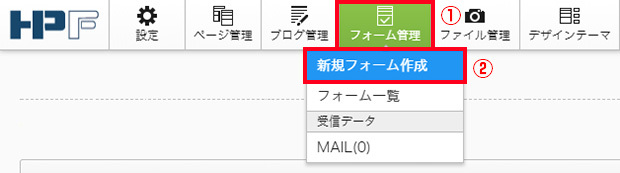
▼ フォーム情報設定
① フォーム名
お問い合わせのフォームの名前を入力します。
② 通知先メールアドレス
フォーム毎に異なるメールアドレスへフォーム内容を通知したい場合には、ここにメールアドレスを設定します。
全てのフォームに共通の通知先メールアドレスを設定する場合はこちら
③ 送信後のリダイレクトページ
フォーム送信後に表示されるページを選択します。
④ コンバージョンタグ [上級者向け]
※タグの追加により、サイト表示やお問い合わせの送信などに影響が出た場合は、追加した
タグを削除し元の状態に戻してください。
⑤ 送信後のポップアップメッセージ
チェックあり(ポップアップメッセージを使用する)
チェックなし(使用しない)から選択します。
⑥ ポップアップタイトル
⑤のタイトルを入力します。(チェックした場合)
⑦ ポップアップ本文
⑤の本文を入力します。(チェックした場合)
⑧ 自動返信
チェックあり(自動返信メールを使用する)
チェックなし(使用しない)」から選択
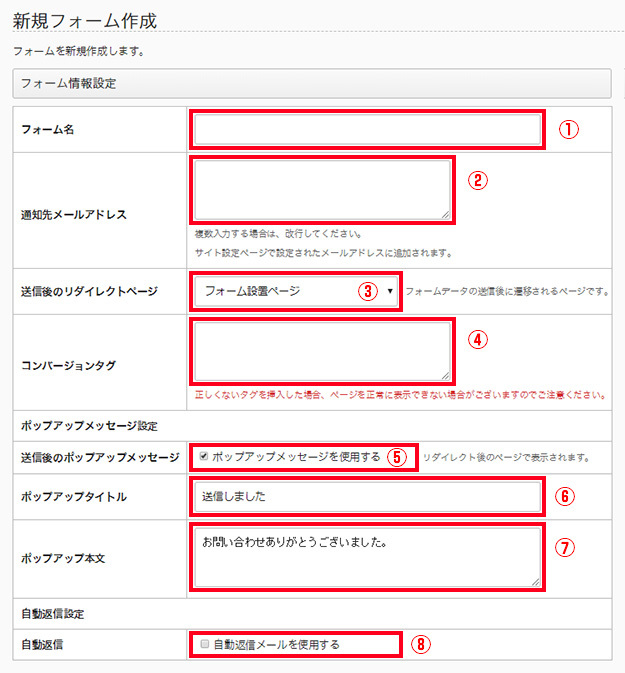
▼ 項目設定
⑨ 項目設定
必要に応じて、自由に入力欄や選択項目を追加できます。
※ 初期設定では「お名前(必須)・メールアドレス(必須)・タイトル・本文」になります。
⑩ 最後に【フォームを作成】をクリックすると登録されます。
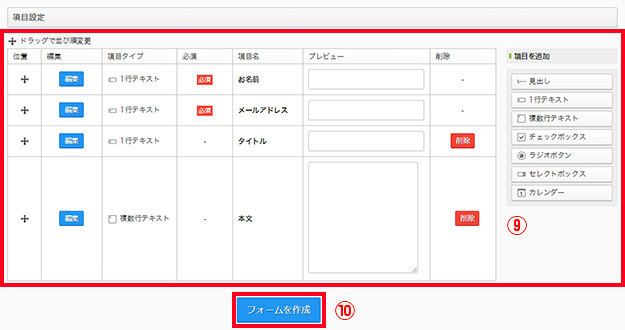
===========================================
▼ フォームをページ内に設置する
既存、または新たなページにフォームを設置する場合は、以下の手順でフォームを設置します。
⑪ 該当ページ上部の大見出しをクリックします。新規ページの場合はページ見出しを設定します。
⑫ 「フォームを追加」ボタンをクリックします。
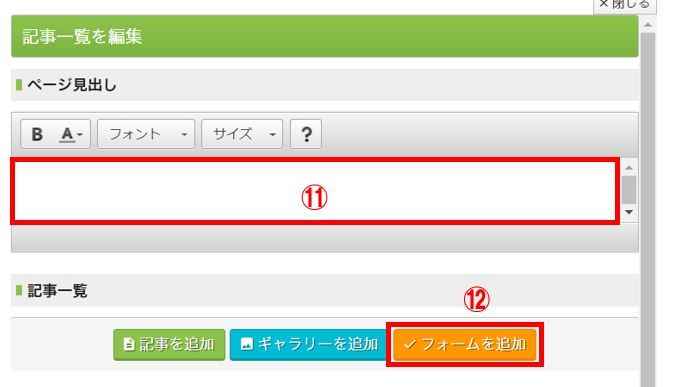
⑬ ページ内に設置するフォームの見出しを設定します。
⑭ 先に作ったフォーム(上記①)を選択します。
⑮ 「登録」ボタンをクリックします。
※以上で新規追加したフォームをページに設置できました。
「プレビュー」にて表示イメージを確認、更に「公開」し、実際にフォーム入力し、指定宛先にフォーム内容が正しくメール通知されるか確認してください。
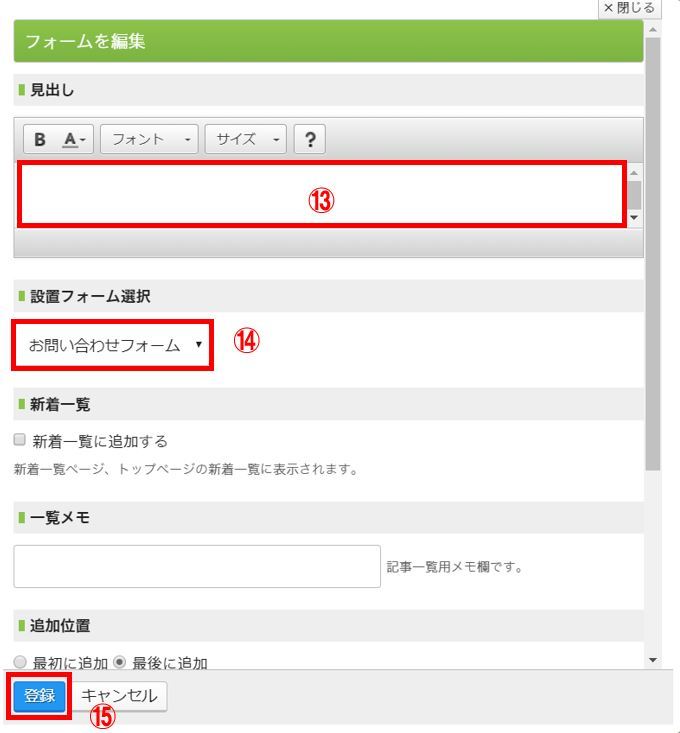
===========================================




