端末へのメールアカウント追加方法
Outlook2016を例に、端末へのメールアカウントの設定方法を示します。
※追加作業の前にメールアドレス、パスワードなどの設定項目情報がコピー&ペーストしやすいように、メモ帳などのテキストエディタに保存し、表示しておきます。
1、「Outlook 2016」を起動します。
※見つからない場合は「Outlook」を検索して起動します。
※下記画面が表示されたら「ファイル」>「アカウントの追加」の順にクリックし、手順2へ進みます。
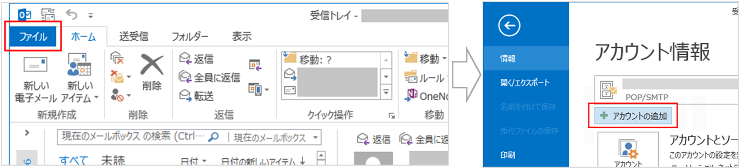
--------------------------------------------------
2、「(1)設定するメールアドレス」を入力し、「詳細オプション」をクリックして「(2)自分で自分のアカウントを手動で設定」に「レ(チェック)」を入れ、「(3)接続」をクリックします。
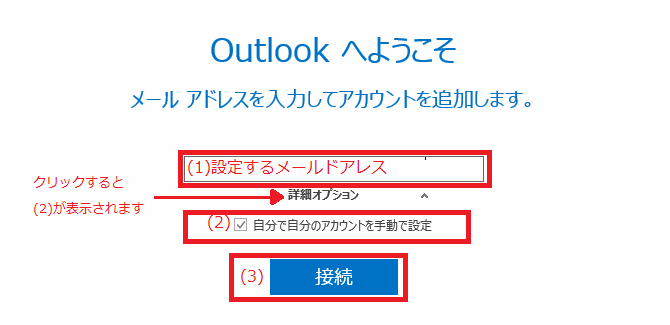
--------------------------------------------------
3、「POP」をクリックします。
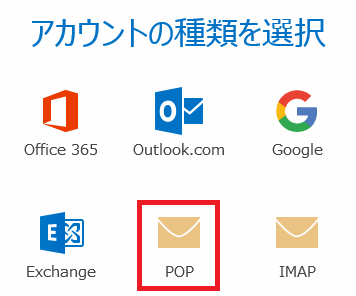
--------------------------------------------------
4、「POPアカウントの設定」が表示されたら、下記項目を設定します。
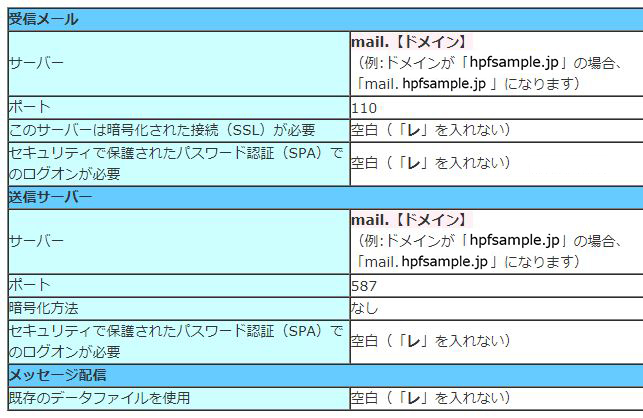
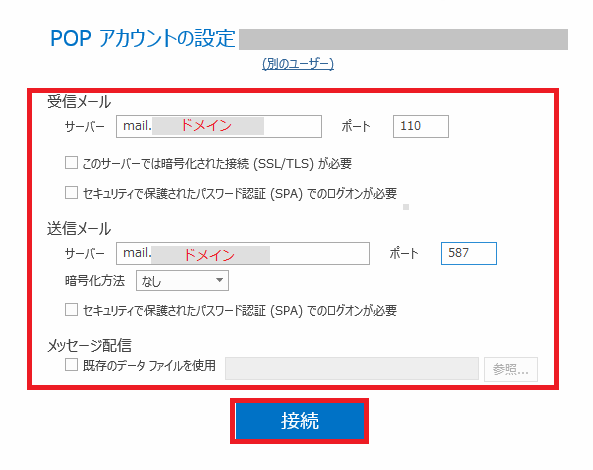
-------------------------------------------------
5、パスワード入力画面が表示されたら、メールアドレスのパスワードを入力し、「パスワードをパスワード一覧に保存する(s)」にチェックを入れ、「OK」をクリックします。
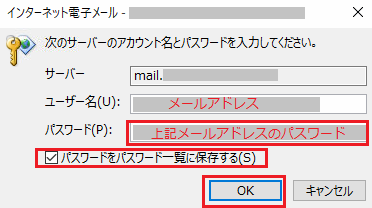
-------------------------------------------------
6、完了画面が表示されたら、
「Outlook Mobileをスマートフォンにも設定する」の「レ(チェック)」を外してから、「OK」をクリックします。
※OutlookMobile の設定画面を開いてしまった場合は、「×」ボタンで閉じます。
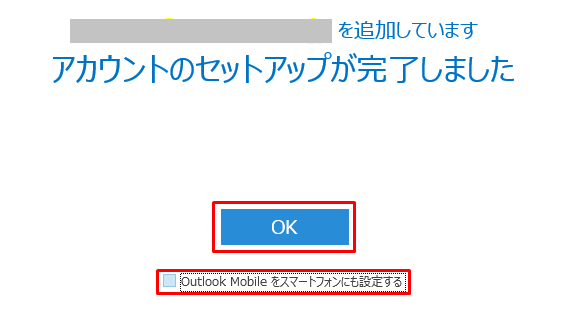
-------------------------------------------------
7、「ファイル」>「情報」>「アカウント設定」>「アカウント設定(A)」 の順にクリックします。
-------------------------------------------------
8、設定したメールアカウントを選択し、「変更」をクリックします。
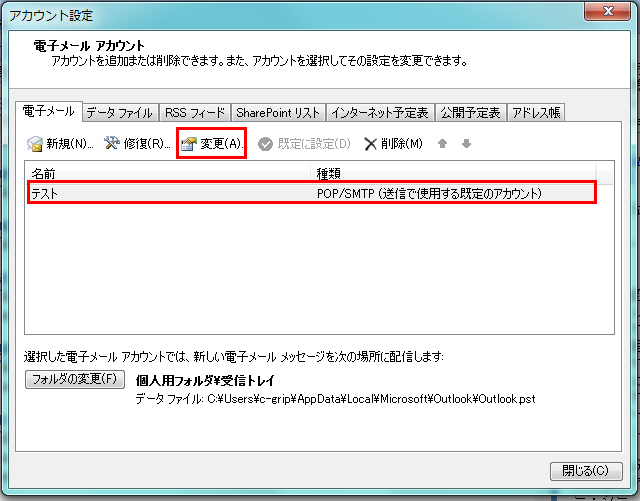
-------------------------------------------------
9、ユーザー情報にある「名前(Y))」を任意の名前に変更します。
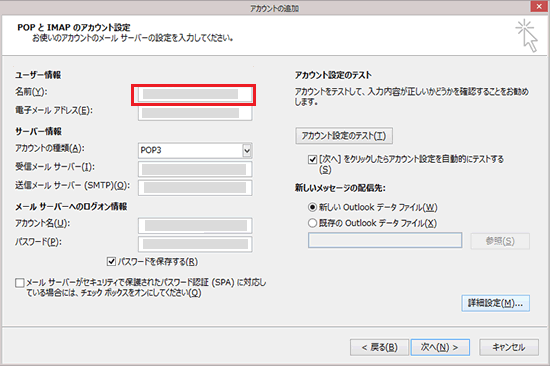
--------------------------------------------------
10、「詳細設定」ボタンをクリックし「インターネット電子メール作成」が表示されたら、「送信サーバー」タブ、「詳細設定」タブの設定を確認します。
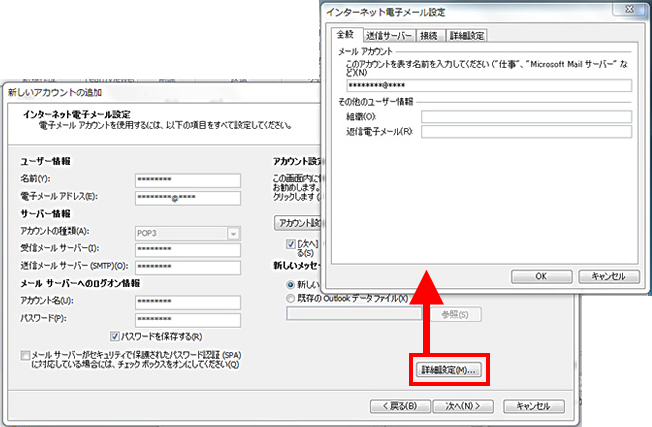
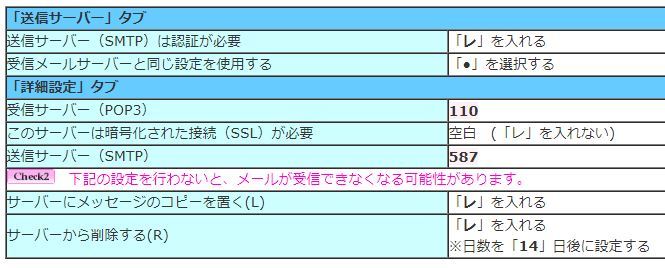
「送信サーバー」タブ / 「詳細設定」タブ
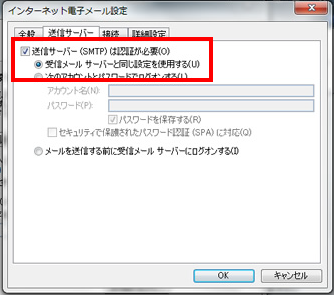
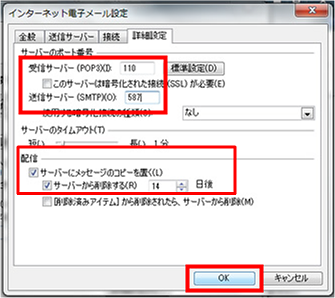
--------------------------------------------------
11、「アカウント設定のテスト」をクリックし、「すべてのテストが完了しました。」が表示されたら「閉じる」をクリックします。
※「テストの処理中にいくつかのエラーが発生しました。」が表示された場合は、「エラー」タブをクリックしてメッセージを確認してから「閉じる」ボタンをクリックし、「手順10」の設定内容を再度確認します。
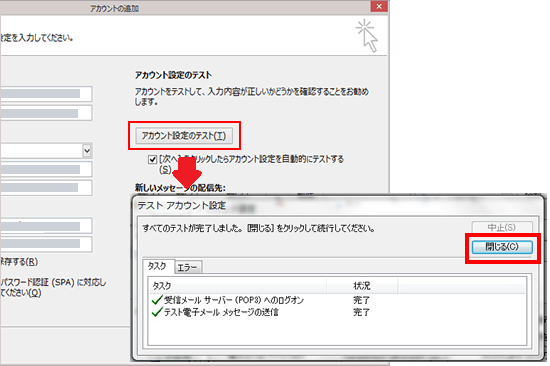
--------------------------------------------------
12、「次へ」をクリックし、セットアップ完了画面が表示されたら「完了」をクリックし、「アカウント設定」画面が表示されたら「閉じる」をクリックします。
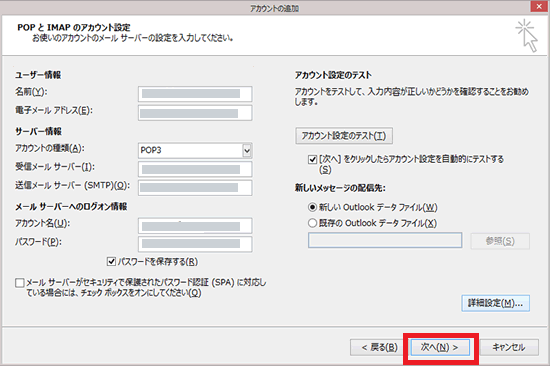
--------------------------------------------------
13、メールソフトを再起動し、設定完了です。




